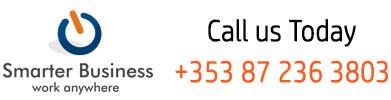0
You have 0 items in your cart
SPEED UP YOUR ACT! DATABASE
Posted on August 5, 2014 by bevan http://zip-city.com/speed-act-database/
Speed up Your Act! DatabaseIs your Act! database as snappy as you expect? If you have enough time to count between the time you click between screens (say, Contact detail to Calendar) then you may want to do a little maintenance. You should not experience any latency (slowness) as you navigate between screens. Let’s baby our database a bit.
A local client whose Act! database had slowed to a crawl got my attention. Theirs was a particularly bad case with the transition between screens taking, well, long minutes, rather than milliseconds. After a moment the problems were clear. Yes, there were two troublesome problems, both having to do with activities. Both fixable. One is old activities, and the other is alarms. Fix these two things and your performance will improve markedly.
Let’s speed up your Act! database.
First: Old Activities. In this case this small office had many years worth of old activities that had never been cleared, as well as old activities that had been resolved as cleared. Removing old data, such as old cleared activities and clearing or erasing old pending activities, helped this client, and it will help you.
Here’s how we do it with step-by-step instructions:
clear multiple activitiesStep 1: You are about to delete a bunch of data. Backup your database under File>Back Up>Database (You might want to ensure you have automated Backups under Tools>Act! Scheduler)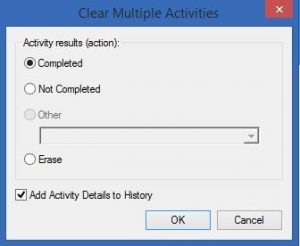
Step 2: Clear old activities that have never been resolved.
While in Act! click on Task List and sort by date so that the oldest activities are on the top of the list.
Highlight your uncleared activities (click on the top activity, navigate to the final activity, hold down the shift key, and click again), then right-click to Clear Multiple Activities.
remove old dataStep 3: When you have cleared your old Activities, click on Tools>Database Maintenance> Remove Old Data. You will then see the Window where you can select what to remove.You might want to retain all Notes and History, but you can purge Cleared Activities. If an Activity has been cleared, it generates a history item to the History tab. This history will remain; only the cleared activities will be purged.
Once you select your date and click OK, a box will come up telling you how many Activities it has to remove.
remove old data dialog
After removing old data, it will ask you to reindex the database. Select Yes.clear multiple activities
purge confirmation
Because activities in Act! tie into just about every other entity, and because that’s live, volatile data, often being changed and manipulated by every user in the database, they need to be maintained with some care. reindex completeAs the administrator of the database you may consider doing this every 6 months, more if you have a bunch of user or if you are creating a lot of activities. Don’t forget, all cleared activities have a corresponding entry in the much less volatile history record. Keep the history and get rid of the activities. You won’t be throwing the baby out with the bath water.
Next up: Alarms!
Activities, in particular, can be the source of responsiveness issues in Act! since the database must constantly poll the list of tasks for items that are due. The effect is compounded if you have multiple users with alarm abuse issues.
alarms buttonsWhenever we visit Act! databases at client sites and notice serious lag times we check another culprit, something we call runaway alarms. The rule of thumb is to keep no more than 9 alarms open at a time. Do you have more than 9 alarms in your Act! database right now? If you do then take a moment to reduce the number of alarms now. The impact is significant.
Every alarm polls the back end of the database for a change of status every couple seconds. This requires enough processing power to be considerably noticeable on machines that are operating at their capacity.
Selecting multiple alarms. On the Alarm dialog box you have several options for removing alarms. While you could address them one at a time (which is normal as you complete a task), you may want to remove many, or all, of them at one time. To remove all, simply click on the Select All button to highlight every alarm. You may either clear the alarms (which leaves the activities intact, sans alarms), or you can resolve the activities as complete, or incomplete, writing the resulting disposition to the contacts’ histories.
Alternately, you can cherry pick the alarms in on your alarm dialog by using the click (to select an alarm) and either a shift-click to select all the alarms between the two clicks, or control-click to select only the alarms on which you click. Then choose Clear Alarm or Clear Activity.
Recurring activities. If you have scheduled recurring activities with alarms, then when you resolve those activities the next alarm in the series will pop up, requiring another round of mass resolutions. If you would like to remove all the remaining recurring activities scheduled for one activity, those will have to be done one-at-a-time where you will be given the option to clear just one occurrence, or all the occurrences at once.
Ouch! Having visited a client site recently where the alarm list was over 2200 long, Act! had virtually shut down, with every click taking minutes to respond.
Act! is very effective at helping you to manage your relationships by creating and completing tasks with contacts in your database. Effectively managing your time with Act! makes you a better resource to those you interact with every day. Keep those reminders under control and you will keep you entire database snappy!